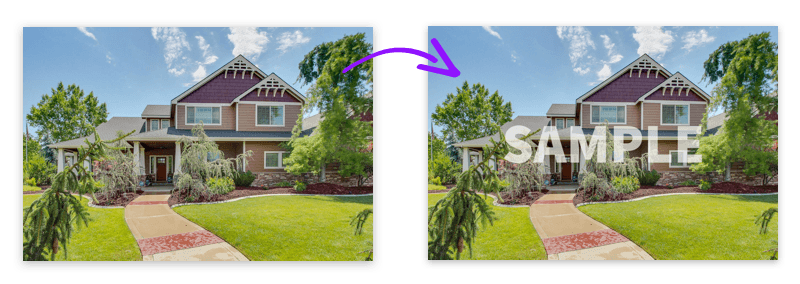Using AWS Lambda to Automatically Watermark Images on S3
⚠️ Update on Apr 21, 2020 - Unfortunately, this code is no longer working. The watermarker function is based on the
library, which only works out-of-the-box with Node 8.x and earlier, which is no longer supported on AWS Lambda. My plan is to update my forked version ofgmto use thelambda-watermarklibrary instead ofsharp. I’ll write an update once it’s ready. I’m leaving the original post below for reference.gm
Hello friends! The other day I solved an interesting problem in an interesting way, and wanted to document the process just in case it can help anyone else.
The Problem
For one of my side projects, I needed to generate watermarked versions of uploaded images. Users can upload images, but until the images are paid for, a watermarked version should be displayed to prevent unsanctioned use.
Initial Research
The project’s server runs on Node/ExpressJS. My first thought was to use an Express library and handle the watermarking there:
- User uploads the photo to my server
- a watermarked copy is created
- the original and watermarked versions are then uploaded to S3
This didn’t quite feel right. It seemed like it was doing more data transferring than necessary, and I was a bit concerned about the watermarking process being resource heavy, and potentially slowing down my entire API server if a few users simultaneously uploaded large image sets.
After a bit more research, I much better (and exciting 😄) process emerged:
- User uploads the photo directly to S3
- A serverless (AWS Lambda) function watches the S3 bucket and is automatically triggered when a new item is added
- The Lambda function creates a watermarked version of the image
Much better! The code in my app & server barely needed to be changed- it just uploads the images to S3. Then a virtually unlimited supply of bots do the watermarking, completely removing the scalability issues. Bueno!
One issue… I had never done anything with AWS Lambda before.
Getting Started
Luck was on my side here. First, I found the library lambda-watermark that claimed to be an “AWS Lambda Watermark service for S3 images” (you have to love open source!)
Never having used AWS Lambda before, the docs were a bit lacking in how to set the whole thing up, but I knew once I got it set up, this library would take care of the really heavy lifting around creating watermarked versions of my images.
To help with the process of simply knowing where to start, I began working through a course on Udemy: AWS Serverless APIs & Apps - A Complete Introduction. After working through the first 3 sections I knew enough to get in a start experimenting with my watermarker.
Step By Step
Just in case this could ever be helpful to someone else, let’s walk through getting this set up!
Step 1: Head into the AWS Lambda console
- Log into (or create) an AWS account
- Head to the Lambda > Functions area
- Click the button to Create function
Step 2. Function name & role
-
Select the “Author from scratch” option
-
Name your function something exciting
-
Select the latest Node.js runtime option (anything v6 and above should work).
-
For the “Role”, we’re going to need to create a role that has full read/write access to the S3 buckets you’ll be using:
- In a new tab, go to the IAM area
- Select Roles (in the sidebar)
- Click Create Role
- For the “Choose the service that will use this role”, select Lambda
- In the policies search bar, type “S3”, checkmark the (now visible) “AmazonS3FullAccess” option, and click next
- Name your role something descriptive and exciting, and click Create
-
Now that we’ve got our needed IAM role, back in the Lambda create function area, choose that role in the “Existing Role” select menu.
-
Click Create Function
Step 3. Initial function setup
Now the fun stuff.
- We need to add our trigger. For this setup, you’ll scroll down and choose the S3 trigger.
- Now, in the “Configure triggers” section:
- Select your S3 bucket
- Leave the “Event type” set to Object Created (All)
- Enter a prefix or suffix if needed. For my project, I had all my images that need a watermark in a specific folder, so I used a prefix of that directory path.
- Leave the “Enable trigger” checkbox checked, and click Add
Step 4. The function code
(For brevity, I’ll assume you’re somewhat familiar with the basics of using npm and setting up a new Node project.)
- Use (or use yarn) to create a new Node project.
npm init - Run to add the lambda-watermark library to your project as a dependency.
npm i --save lambda-watermark - Create an index.js file for your function, and add the following code (this is from the lambda-watermark readme):
'use strict'
var LambdaWatermark = require('lambda-watermark')
var options = {
watermarkImagePath: './watermark.png',
relativeSize: 5,
opacity: 50,
}
exports.handler = function(event, context) {
new LambdaWatermark(options)(event, context)
}(a quick note… at this point I ended up forking the lambda-watermark library to make a few small changes… a couple stylistic changes to the watermark, some additional logging, and I set it up to use an environment variable to specify the destination bucket. These are optional and not detailed here… hit me up on Twitter if you’d like to hear more)
-
Add your watermark image. Title it “watermark.png”, or else update the
property in index.jswatermarkImagePath -
Create a Zip of the following files/folders:
- index.js
- watermark.png
- node_modules
-
Back on your AWS Lambda function page, in the Code entry type, select “Upload a .zip file”, and upload the .zip file created in step 5.
Final Steps
-
Continuing down the AWS Lambda function page, in Basic settings section, I had to increase the Timeout value in order to get things to work consistently. I ended up going with 20 seconds, but feel free to experiment.
-
As I mentioned above, I ended up having issues getting things to work until I altered the lambda-watermark package to accept an environment variable to specify an alternate destination bucket. If you end up doing the same you’ll need to enter your variable and bucket name in the “Environment variables” section.
-
Click save and you’re good to go! Try adding images to your bucket, and use AWS CloudWatch to watch your logs to make sure its being triggered and running properly.
-
Finally, I found it useful to set up another copy of this function which watched my dev/staging S3 bucket, which is another reason to update lambda-watermark to use an environment variable to specify the destination bucket, so you can send dev environment watermarked images to a separate bucket.
Conclusion
Well, there’s my first foray in to the world of serverless! Honestly, it was extremely rewarding. My primary love is front end development, and being able to offload concerns of scalability and server maintenance is extremely attractive.
Since this is my first try at all this, I’m sure there are massive improvements that can be made to this setup. I’d love to hear your suggestions if you have any. Or if you’re trying to follow along and get stuck, please let me know! I’d be happy to try and help.